| CloudMailとは |
|---|
| アクセスURL |
| パソコンでご利用の場合 |
|---|
| メールを送信する |
| 設定を編集する |
| 連絡先を編集する |
| 連絡先をインポートする |
| 連絡先をエクスポートする |
| スマートデバイスでご利用の場合 |
|---|
| メールを読む |
| メールを送信する |
| メールを削除する |
設定を編集する
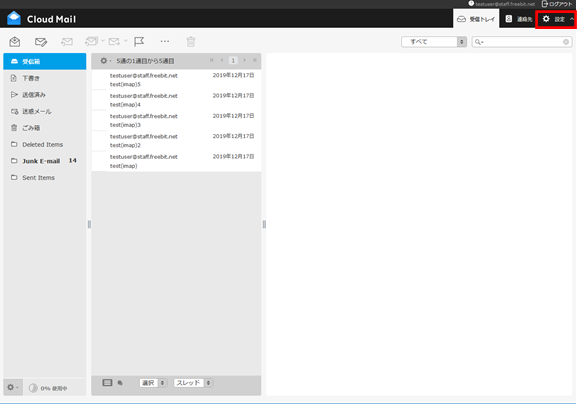
画面右上の![]() ボタン をクリックします。
ボタン をクリックします。
一般設定を編集する
CloudMailの画面やメールの送受信に関する設定を編集します。
ユーザーインターフェース
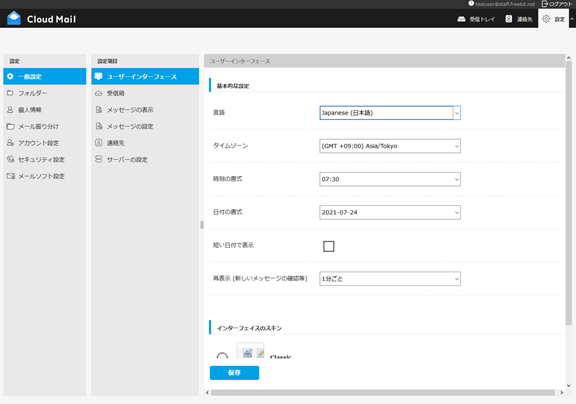
| 言語 | 表示言語を変更します。 |
|---|---|
| タイムゾーン | タイムゾーンを変更します。( )内は、イギリスのグリニッジ天文台における時刻(GMT)からの時差となります。 |
| 時刻の書式 | 時刻の書式を設定します。 |
| 日付の書式 | 日付の書式を設定します。 |
| 短い日付で表示 | 受信トレイの日付の表示を短くします。 |
| 再表示 (新しいメッセージの確認等) | 新しいメッセージの確認および画面の再表示を行う間隔を設定します。 |
| インターフェースのスキン | インターフェースのデザインを変更します。 |
受信箱
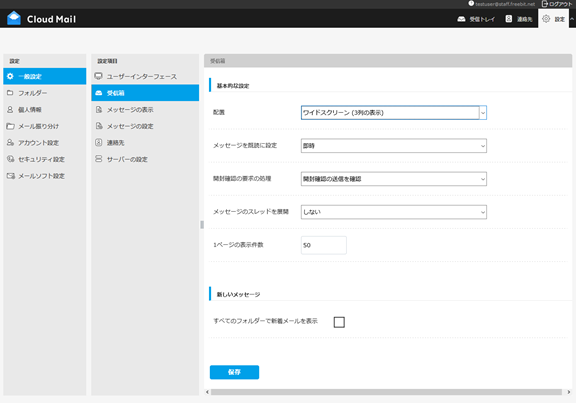
| 配置 | ワイドスクリーン(3列の表示)、デスクトップ(広いリストと下にメールのプレビュー)、一覧(メールのプレビューなし)を設定します。 |
|---|---|
| メッセージを既読に設定 | メールの開封(読み出し)操作の際に既読に設定します。 |
| 開封確認の要求の処理 | メールの開封(読み出し)操作をメールの送信元に通知します。 |
| メッセージのスレッドを展開 | 受信メールをスレッド表示します。 |
| 1ページの表示件数 | 1ページで表示するメールの件数を設定します。 |
| すべてのフォルダーで新着メールを表示 | すべてのフォルダーに未読メール数を表示します。新着メールの確認を行うと更新されます。 |
メッセージの表示
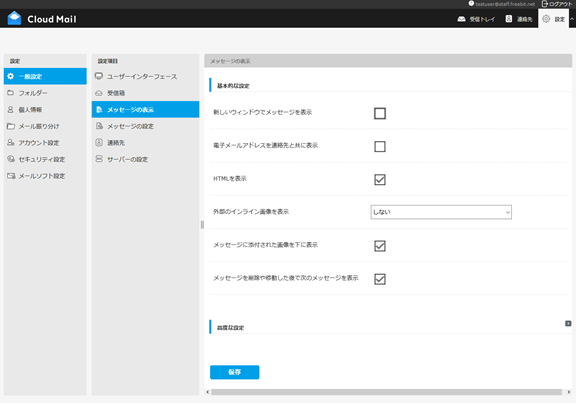
| 新しいウィンドウでメッセージを表示 | メールをダブルクリックした際に、別ウィンドウで表示します。 |
|---|---|
| 電子メールアドレスを連絡先と共に表示 | 宛先やCC、差出人等の項目で、表示名と共に電子メールアドレスを表示します。 |
| HTMLを表示 | メール選択時に、HTMLを表示します。 |
| 外部のインライン画像を表示 | メール本文に画像のURLのリンクがあった場合に、本文内で表示します。 |
| メッセージに添付された画像を下に表示 | メールに画像の添付があった場合に、本文の下に表示します。 |
| メッセージを削除や移動した後で次のメッセージを表示 | メールの削除・移動後に、次のメールを表示します。 |
メッセージの設定
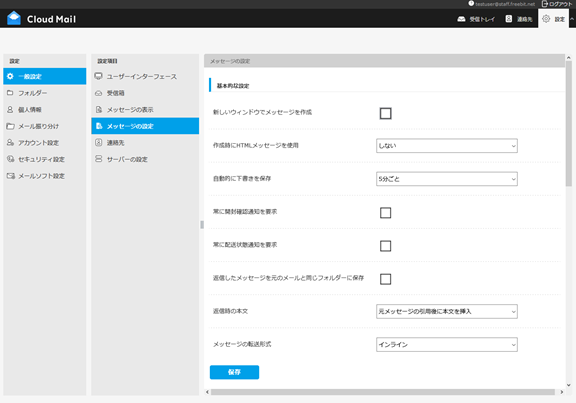
| 新しいウィンドウでメッセージを作成 | メール作成時に別ウィンドウで表示します。 |
|---|---|
| 作成時にHTMLメッセージを使用 | メール作成時の初期設定でHTML編集モードを選択します。 |
| 自動的に下書きを保存 | 作成中のメッセージを自動で下書き保存する間隔を設定します。 |
| 常に開封確認通知を要求 | メール作成時に開封確認通知を要求します。 |
| 常に配送状態通知を要求 | メール作成時に配送状態通知を要求します。 |
| 返信したメッセージを元のメールと同じフォルダーに保存 | 返信したメッセージを元のメールと同じフォルダーに保存します。 |
| 返信時の本文 | 引用するメールの前後どちらに本文を作成するかを設定します。 |
| メッセージの転送形式 | 転送するメールの形式をインラインか添付ファイルに設定します。 |
| HTMLメッセージの初期フォント | HTMLでメールを作成する時の初期フォントを設定します。 |
| 「全員に返信」ボタンの既定の動作 | 全員に返信するか、メーリングリストにのみ返信するかを設定します。 |
| 自動的に署名を付加 | メール作成時に署名を付加するかどうかを設定します。 |
| 引用したメッセージの後に署名を置く | 引用したメッセージの後に署名を置きます。 |
| 返信時に元の署名をメッセージから削除 | 返信時に元の署名をメッセージから削除します。 |
| 署名に標準のセパレーターを使用 | 署名に標準のセパレーターを使用します。 |
| メッセージを送信する前にスペルチェック | 送信前にスペルチェックをします。 |
| 記号を含む単語を無視 | スペルチェック時に記号を含む単語を無視します。 |
| 数字を含む単語を無視 | スペルチェック時に数字を含む単語を無視します。 |
| すべて大文字の単語を無視 | スペルチェック時にすべて大文字の単語を無視します。 |
連絡先
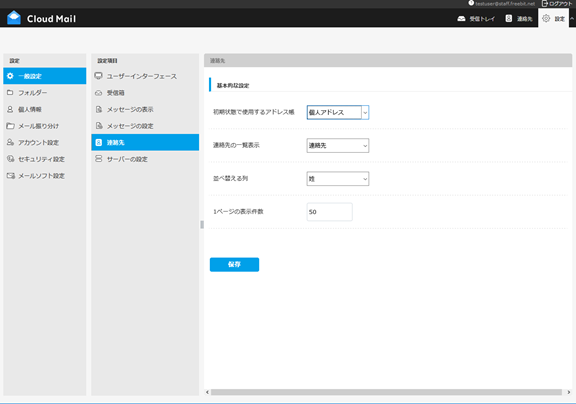
| 初期状態で使用するアドレス帳 | 初期状態で使用するアドレス帳を設定します。 |
|---|---|
| 連絡先の一覧表示 | 連絡先の一覧表示の表示形式を設定します。 |
| 並べ替える列 | ソートする項目を設定します。 |
| 1ページの表示件数 | 1ページの表示件数を設定します。 |
サーバーの設定
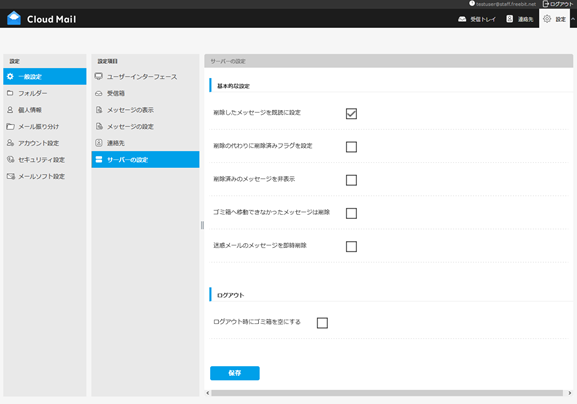
| 削除したメッセージを既読に設定 | 削除したメッセージを既読に設定します。 |
|---|---|
| 削除の代わりに削除済みフラグを設定 | 削除の代わりに削除済みフラグを設定します。 |
| 削除済みのメッセージを非表示 | 削除済みのメッセージを非表示にします。 |
| ゴミ箱へ移動できなかったメッセージは削除 | ゴミ箱へ移動できなかったメッセージは削除します。 |
| 迷惑メールのメッセージを即時削除 | 迷惑メールのメッセージを即時削除します。 |
| ログアウト時にゴミ箱を空にする | ログアウト時にゴミ箱を空にします。 |
フォルダーを作成/編集する
フォルダーの新規作成および作成済みのフォルダーの名前変更と削除をします。
フォルダーの新規作成
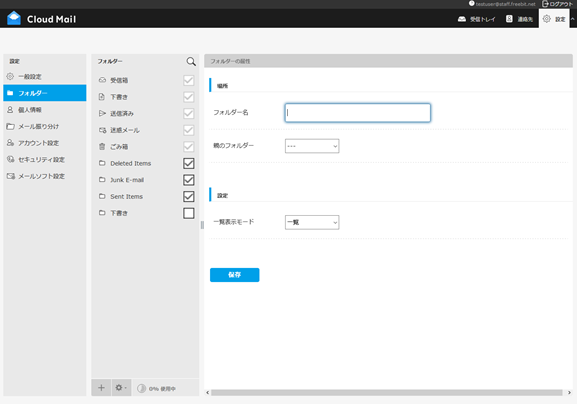
フォルダーを新規作成する場合は、![]() ボタンをクリックします。
ボタンをクリックします。
右側画面のフォルダー名を入力し、[保存]ボタンをクリックすると、フォルダー一覧に追加されます。
このとき、既存のフォルダーを選択してから作成すると、既存のフォルダーの配下に作成することができます。
フォルダー名の変更
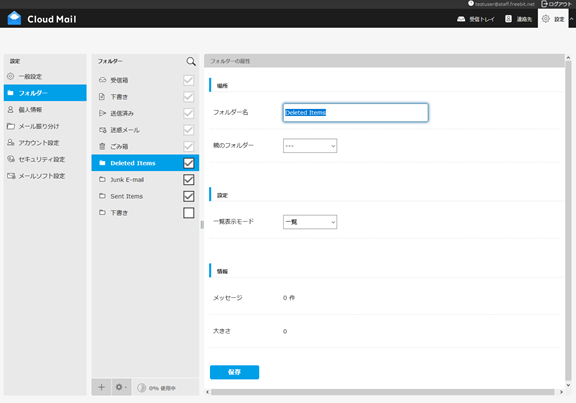
フォルダー名の変更を行う場合は、該当のフォルダーを選択し、右側画面のフォルダー名を変更して、[保存]ボタンをクリックします。
フォルダーの削除
フォルダーの削除を行う場合は、該当のフォルダーを選択し、画面下部の![]() ボタンをクリックして、「フォルダーを削除」を選択します。
ボタンをクリックして、「フォルダーを削除」を選択します。
![]()
確認ダイアログが表示されますので、[OK]をクリックするとフォルダーが削除されます。
※ご注意ください!
フォルダーの名称変更および削除、ディレクトリの移動を行った場合はフォルダーに設定していた振り分けルールが無効化され、以降の受信メールは受信ボックス(inbox)に格納されます。自動振り分けをもう一度適用させるには再度振り分けルールを設定してください。
個人情報(送信者情報)を作成/編集する
個人情報の新規作成および作成した個人情報の編集をします。
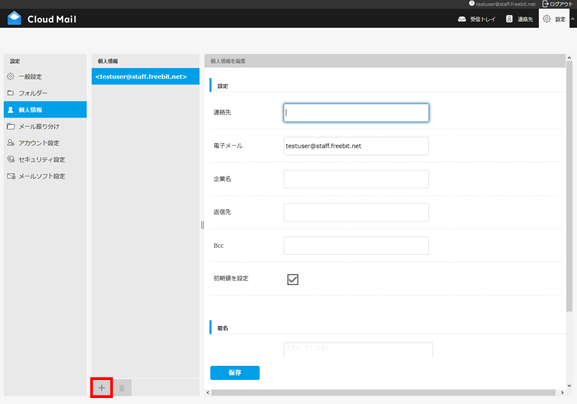
個人情報の新規作成
個人情報を新規作成する場合は、![]() ボタンをクリックします。
ボタンをクリックします。
右側画面の各項目を入力して、[保存]ボタンをクリックします。
個人情報の編集
個人情報を編集する場合は、該当の個人情報を選択し、右側画面の該当項目を修正して、[保存]ボタンをクリックします。
登録した個人情報の利用方法
登録した個人情報は、メール作成時に差出人として選択することができます。本来のメールアドレスとは別のアドレスでメールを送信したい場合などにご利用いただけます。
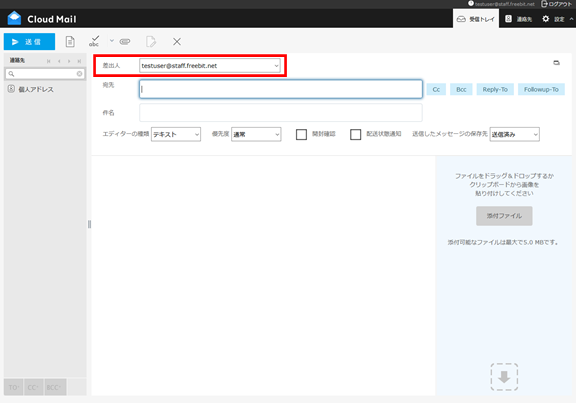
メール振り分けルールを作成する
任意のルールを作成して、受信したメールが自動的にフォルダー振り分けされるように設定します。
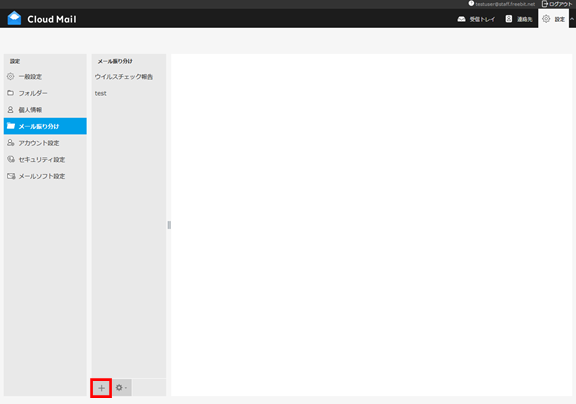
ルールの新規作成
画面右上の![]() ボタン → [メール振り分け]を選択→画面下部にある
ボタン → [メール振り分け]を選択→画面下部にある![]() ボタンの順にクリックします。「ルールの定義」画面が表示されます。
ボタンの順にクリックします。「ルールの定義」画面が表示されます。
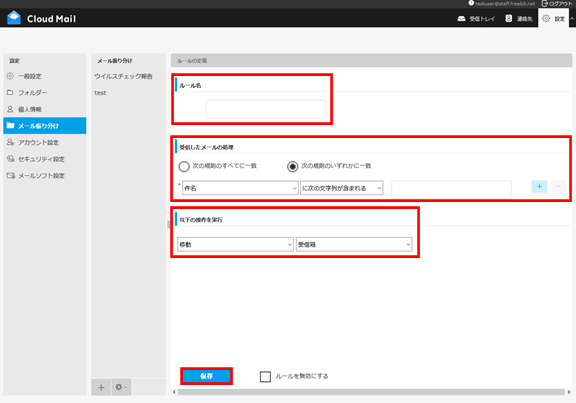
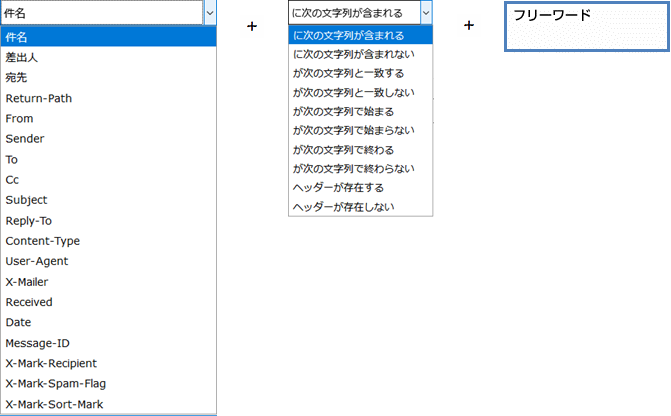
ルールの編集・削除
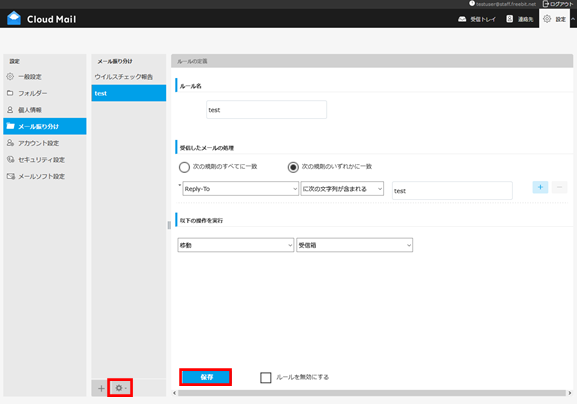
画面右上の![]() ボタン → [メール振り分け]を選択→ルール名一覧より該当のルールをクリックします。「ルールの定義」画面が表示されます。
ボタン → [メール振り分け]を選択→ルール名一覧より該当のルールをクリックします。「ルールの定義」画面が表示されます。
<ルールを編集する>
既に設定済みのルールの名称の変更や条件をの見直しなど、任意の箇所の設定変更をした後[保存]ボタンをクリックします。
<ルールを削除する>
画面下部の![]() ボタンをクリックし、[ルールを削除]を選択します。
ボタンをクリックし、[ルールを削除]を選択します。
![]()
